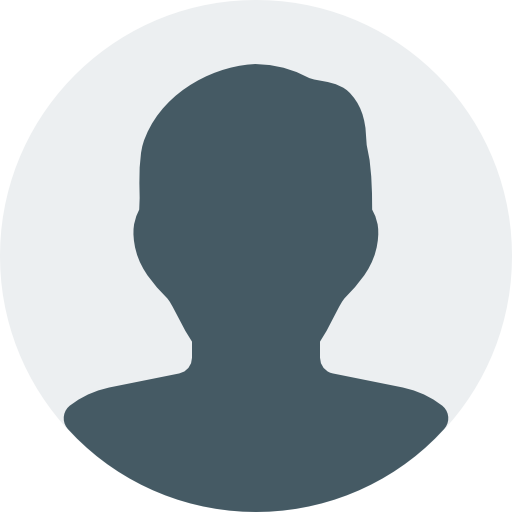Introduction to QuickBooks
Are you a small business owner who relies on QuickBooks to manage your finances efficiently? QuickBooks is undoubtedly a powerhouse when it comes to accounting software, simplifying the way you handle everything from invoicing to tax preparation. But what happens when you need to Convert QuickBooks File into Older Version? Don't worry - we've got you covered! In this comprehensive guide, we'll walk you through the steps to downgrade your QuickBooks Desktop and ensure a seamless transition. Let's dive in and make the conversion process a breeze!
Know About QuickBooks file versions
QuickBooks offers various file versions to cater to different user needs. These versions include QuickBooks Desktop Pro, Premier, Enterprise, and Online. Each version has its unique features and functionalities tailored for specific business requirements.
It's crucial to understand the compatibility between different QuickBooks file versions when sharing files with others or upgrading/downgrading your software. Converting files between versions may be necessary to ensure smooth collaboration or data migration.
Knowing about QuickBooks file versions can help you make informed decisions when working with accounting data. Whether you're a small business owner or an accountant, being aware of the differences between file versions can streamline your workflow and prevent compatibility issues down the line.
Take the time to familiarize yourself with the various QuickBooks file versions available so that you can effectively manage your financial data and optimize your accounting processes.
Why Convert QuickBooks files to Older Versions?
Have you ever found yourself in a situation where you needed to share your QuickBooks files with someone who has an older version of the software? Or perhaps you recently upgraded your own system and now need to access your data on an older version.
Converting QuickBooks files to older versions can be necessary for compatibility reasons. It ensures that everyone involved can seamlessly work with the same data without any issues arising from different software versions.
Additionally, downgrading QuickBooks files may also be required if you encounter compatibility problems or errors when trying to open a file created in a newer version of the software on an older one.
By understanding why it's important to convert QuickBooks files to older versions, you'll be better equipped to handle any situations that may arise where this conversion becomes necessary.
Preparing for conversion
Before diving into the actual conversion process, it's crucial to prepare your QuickBooks files for a smooth transition to an older version. Start by ensuring that you have a backup of all your company files to avoid any potential data loss during the conversion.
Double-check that you have exported all necessary company files and saved them in accessible locations on your computer. This step will streamline the conversion process and minimize any disruptions to your workflow.
It's also important to research compatibility issues between different QuickBooks versions to anticipate any challenges that may arise during the conversion. Being proactive in understanding potential roadblocks can save you time and frustration down the line.
Take note of any customizations or third-party integrations in your current QuickBooks version that may not be supported in the older version you are converting to. Planning ahead for these adjustments will help ensure a successful conversion process with minimal hiccups along the way.
Step-by-Step Guide to Converting QuickBooks Files to Older Versions
When it comes to Downgrade QuickBooks Desktop files to an older version, it's essential to follow a step-by-step guide for a smooth transition. The first step is to export your company files by opening the file menu in QuickBooks and selecting "Utilities" > "Export" > "Files." Next, create a backup of your current company file to ensure you have a safety net in case anything goes wrong during the conversion process.
After creating a backup, install the older version of QuickBooks that is compatible with the file you want to convert. Once you have installed the older version, open it and use the option to convert files from within the software. This process may take some time depending on the size of your company file.
Once the conversion is complete, make sure to check that all data has transferred correctly and that there are no errors or missing information in the converted file. By following these steps diligently, you can successfully downgrade your QuickBooks desktop software without losing any valuable data.
Exporting Company Files Open the
When it comes to converting a QuickBooks file into an older version, the first step is to export company files. This process ensures that all your crucial financial data is safely transferred to the older version of the software.
To start exporting your company files, open the current version of QuickBooks on your computer. Navigate to the File menu and select "Utilities." From there, choose "Export" and then click on "Company Files."
Next, you will be prompted to select the specific company file that you want to export. Make sure to choose the correct file as this will determine what data gets transferred during the conversion process.
After selecting the appropriate company file, follow the on-screen instructions to complete the export process. Once done, your company files will be ready for conversion into an older version of QuickBooks Desktop.
Create a Backup
Before you embark on Downgrade QuickBooks Company File to an older version, it is crucial to create a backup of your data. This step ensures that you have a safe copy of your company file in case anything goes wrong during the conversion process.
To create a backup in QuickBooks, start by opening the software and selecting "File" from the menu bar. Then, choose "Backup Company" followed by "Create Local Backup." Next, select where you want to save the backup file and follow the prompts to complete the process.
It's recommended to store your backup file in a secure location such as an external hard drive or cloud storage for added protection. By creating a backup before converting your QuickBooks file, you can safeguard your data and prevent any potential loss or corruption.
Installing an Older Version of QuickBooks
To install an older version of QuickBooks, you first need to ensure that you have the installation file for the specific version you want to use. You can usually find these files on the Intuit website or through authorized resellers. Make sure to download the correct version compatible with your operating system.
Once you have the installation file, double click on it to start the installation process. Follow the on-screen instructions carefully, selecting your preferred settings along the way. It's important to pay attention and not rush through this step to avoid any potential issues during installation.
After completing the installation, launch QuickBooks and open your company file in this older version. The software may prompt you to convert your existing data for compatibility reasons - make sure to follow these prompts accordingly.
Remember, installing an older version of QuickBooks may limit access to some features available in newer versions. Be prepared for potential differences in functionality and interface as you navigate through tasks within the software suite.
Convert files.
So, you've reached the step where it's time to convert your QuickBooks files into an older version. This part of the process is crucial to ensure that your data remains accessible and organized across different software versions.
To begin, make sure you have exported a backup of your company files open in the current version. This will serve as a safety net in case anything goes wrong during the conversion process.
Next, you'll need to install the older version of QuickBooks on your system. Ensure that this is compatible with the file format you're converting from to avoid any compatibility issues.
Once everything is set up, proceed with converting the files using the appropriate tools or features provided by QuickBooks for downgrading purposes.
After conversion, it's essential to double-check that all data has been transferred accurately and without any errors. This will help prevent any discrepancies or missing information when working with your financial records in the older version.
By following these steps carefully and methodically, you can successfully convert your QuickBooks files into an older version hassle-free!
Check the converted file.
After successfully Downgrade QuickBooks file to an older version, it's crucial to check the converted file to ensure everything transferred correctly. Start by opening the converted file in the older version of QuickBooks you installed earlier.
Verify that all transactions, reports, and data appear accurately without any missing or corrupted information. Take a thorough look at your financial statements, invoices, and customer records to confirm that nothing was lost during the conversion process.
Compare key figures from your original file with the newly converted one to spot any discrepancies or errors that may have occurred during the downgrade. It's essential to address any inconsistencies promptly before resuming normal business operations with the downgraded file.
By meticulously checking the converted file, you can avoid potential issues or inaccuracies down the line and ensure a seamless transition back to an older version of QuickBooks for your accounting needs.
Conversion Complete
After following the step-by-step guide to converting your QuickBooks files to an older version, you have successfully completed the conversion process. This means that your company files are now compatible with the older version of QuickBooks you installed.
You can now open and access your converted files in the older version without any issues. Take a moment to navigate through different features and ensure that everything is functioning properly.
It's important to double-check all data after conversion to confirm that nothing was lost or corrupted during the process. Make sure all financial information, transactions, and reports are accurate before continuing with your work.
By converting your QuickBooks files to an older version, you've ensured seamless compatibility and smooth operation within the software environment you prefer. Embrace this successful completion as a step towards efficient accounting practices for your business operations.
Best Practices for a Successful Conversion
When converting QuickBooks files to an older version, it's important to follow best practices for a successful transition. One key practice is to always back up your company file before beginning the conversion process. This ensures that you have a safety net in case anything goes wrong during the conversion.
Another best practice is to carefully follow each step of the conversion process as outlined by Intuit, the maker of QuickBooks. Taking the time to properly export and install an older version of QuickBooks will help ensure a smooth transition without any data loss or errors.
Additionally, it's recommended to double-check that all your data has been successfully transferred after completing the conversion. This can help catch any discrepancies or missing information before they become larger issues down the line.
By following these best practices, you can increase your chances of having a successful and seamless conversion from a newer version of QuickBooks to an older one.
Troubleshooting Common Conversion Issues
Facing issues while converting QuickBooks files to older versions is not uncommon. One common problem users encounter is compatibility errors due to differences in features and functionalities between versions. This can lead to data loss or corruption during the conversion process.
Another common issue is encountering errors while creating a backup of the company file before conversion. This could be due to insufficient disk space, network connectivity problems, or system configuration issues.
Sometimes, users may face challenges when installing an older version of QuickBooks on their system. Compatibility issues with the operating system or hardware requirements can prevent a successful installation.
During the actual file conversion process, errors may occur if there are discrepancies in data formats or structures between the current and older versions of QuickBooks.
To address these common conversion issues, it's essential to ensure that your software and systems meet the necessary requirements for the downgrade process. Additionally, seeking assistance from QuickBooks support or consulting resources can help troubleshoot specific problems effectively.
Conclusion
As you reach the end of this blog post, remember that successfully converting QuickBooks files to older versions requires attention to detail and careful execution. By following the step-by-step guide provided, you know How to Downgrade QuickBooks Online.
Always take the time to prepare properly before starting the conversion process. Creating backups and double-checking your work can save you from potential headaches down the line.
In case you encounter any issues during the conversion process, don't panic. Refer back to the troubleshooting section for helpful tips on how to address common problems effectively.
Remember that practice makes perfect when it comes to converting QuickBooks files. The more familiar you become with the steps involved, the easier and quicker future conversions will be for you.
Stay patient and persistent throughout each stage of converting your QuickBooks files – success is just a few clicks away!